-->
Applies to
Run AIOCreator.exe and integrate Windows ISO file into AIO Boot. Only support Windows 7, 8, 8.1, Windows 10, does not support Windows XP. Share AIO Boot Drive. Run PXE and boot into PXE on clients. This is the iPXE menu of AIO Boot. Access the WinPE & Setup menu and boot into the Windows menu that you integrated in step 1. Free download EaseUS PXE Boot Server, the best PXE Boot tool to boot multiple computers on Network or install Windows 10/8/7/Server 2012.via PXE boot. PXE booted PCs usually trigger either an immediate full network OS install process (Windows/Linux/etc.) or the network load of a live OS (i.e. Live Linux distributions) using at this point powerful transfer protocols like HTTP, SMB/CIFS, NFS, etc. 'PXE boot' = 'Network boot' 'PXE Install' = 'Network install'.
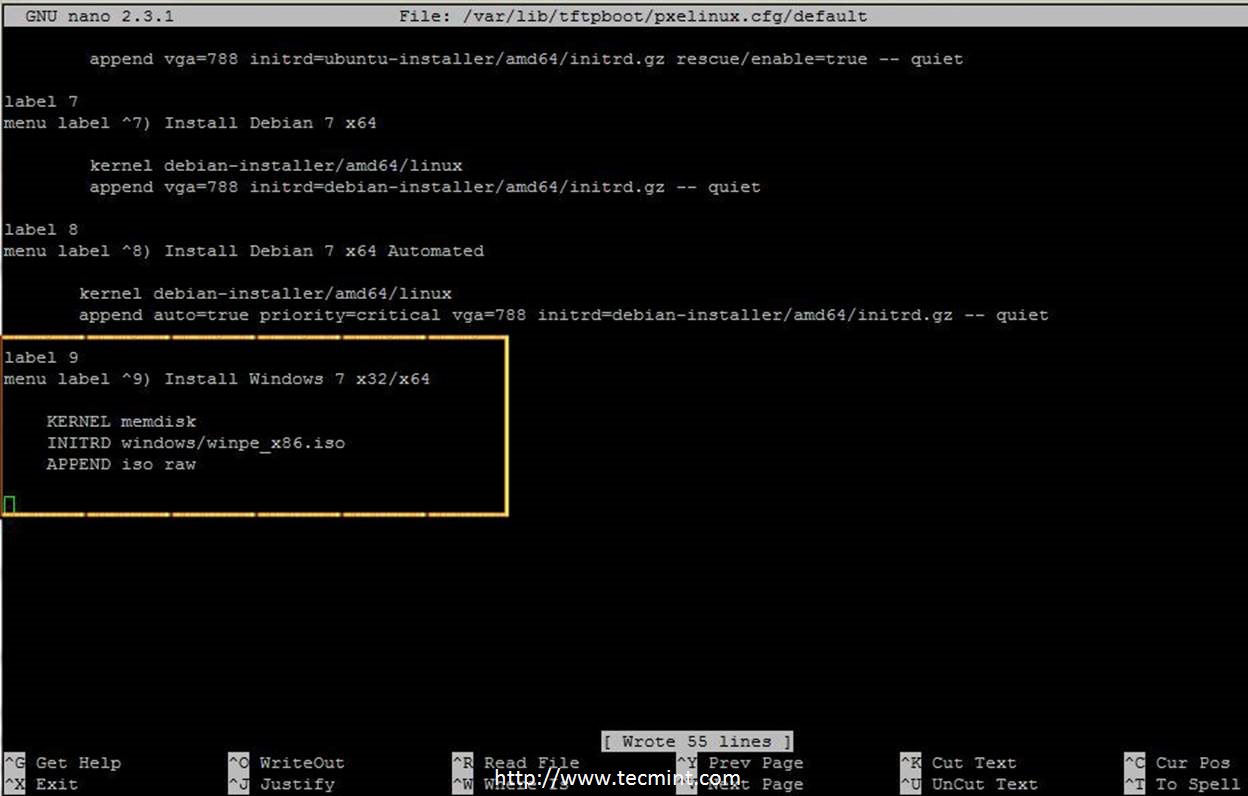
PXE/BINL - AN02: Windows Network Install (Adv) & WinPE Boot. Starting an automated network boot of Windows PE or an advanced network install of anything from Windows 2000 to Windows 10, taking no more than 15 minutes and a 3 MB download. Jul 27, 2017 This topic describes how to configure a PXE server to load Windows PE so that it can be used with an image file to install Windows 10 from the network. 76 - Quickly setup PXE booting to install any Windows OS or PXE boot linux, etc. 77 - Create a multiple partition, multi-boot USB Flash drive under Windows.
- Windows 10 versions 1507, 1511
Important
For instructions to deploy the most recent version of Windows 10 with Configuration Manager, see Scenarios to deploy enterprise operating systems with System Center Configuration Manager.Configuration Manager 2012 and 2012 R2 provide support for Windows 10 versions 1507 and 1511 only. Later versions of Windows 10 require an updated Configuration Manager release. For a list of Configuration Manager versions and the corresponding Windows 10 client versions that are supported, see Support for Windows 10 for System Center Configuration Manager.
In this topic, you will learn how to deploy Windows 10 using Microsoft System Center 2012 R2 Configuration Manager deployment packages and task sequences. This topic will walk you through the process of deploying the Windows 10 Enterprise image to a Unified Extensible Firmware Interface (UEFI) machine named PC0001.
For the purposes of this topic, we will use two additional machines: DC01 and CM01. DC01 is a domain controller and CM01 is a machine running Windows Server 2012 R2 Standard. DC01, CM01, and PC0001 are all members of the domain contoso.com for the fictitious Contoso Corporation. For more details on the setup for this topic, please see Deploy Windows 10 with the Microsoft Deployment Toolkit.
Start the PC0001 machine. At the Pre-Boot Execution Environment (PXE) boot menu, press Enter to allow it to PXE boot.
Figure 31. PXE booting PC0001.
On the Welcome to the Task Sequence Wizard page, type in the password Passw0rd! and click Next.
On the Select a task sequence to run page, select Windows 10 Enterprise x64 RTM and click Next.
On the Edit Task Sequence Variables page, double-click the OSDComputerName variable, and in the Value field, type PC0001 and click OK. Then click Next.
Figure 32. Typing in the computer name.
Related topics
-->Applies to
- Windows 10
Summary
This walkthrough describes how to configure a PXE server to load Windows PE by booting a client computer from the network. Using the Windows PE tools and a Windows 10 image file, you can install Windows 10 from the network.
Prerequisites
- A deployment computer: A computer with the Windows Assessment and Deployment Kit (Windows ADK) installed.
- A DHCP server: A DHCP server or DHCP proxy configured to respond to PXE client requests is required.
- A PXE server: A server running the TFTP service that can host Windows PE boot files that the client will download.
- A file server: A server hosting a network file share.
All four of the roles specified above can be hosted on the same computer or each can be on a separate computer.
Step 1: Copy Windows PE source files
On the deployment computer, click Start, and type deployment.
Right-click Deployment and Imaging Tools Environment and then click Run as administrator. The Deployment and Imaging Tools Environment shortcut opens a Command Prompt window and automatically sets environment variables to point to all the necessary tools.
Run the following command to copy the base Windows PE files into a new folder. The script requires two arguments: hardware architecture and destination location. The value of <architecture> can be x86, amd64, or arm and <destination> is a path to a local directory. If the directory does not already exist, it will be created.
For example, the following command copies amd64 architecture files to the C:winpe_amd64 directory:
The script creates the destination directory structure and copies all the necessary files for that architecture. In the previous example, the following directories are created:
Mount the base Windows PE image (winpe.wim) to the mount directory using the DISM tool. Mounting an image file unpacks the file contents into a folder so that you can make changes directly or by using tools such as DISM. See the following example.
Verify that 'The operation completed successfully' is displayed. Note: To view currently mounted images, type dism /get-MountedWiminfo.
Map a network share to the root TFTP directory on the PXE/TFTP server and create a Boot folder. Consult your TFTP server documentation to determine the root TFTP server directory, then enable sharing for this directory, and verify it can be accessed on the network. In the following example, the PXE server name is PXE-1 and the TFTP root directory is shared using a network path of PXE-1TFTPRoot:
Copy the PXE boot files from the mounted directory to the boot folder. For example:
Copy the boot.sdi file to the PXE/TFTP server.
Copy the bootable Windows PE image (boot.wim) to the boot folder.
(Optional) Copy true type fonts to the boot folder
Step 2: Configure boot settings and copy the BCD file
Create a BCD store using bcdedit.exe:
Configure RAMDISK settings:
The last command will return a GUID, for example:
Copy this GUID for use in the next set of commands. In each command shown, replace 'GUID1' with your GUID.
Create a new boot application entry for the Windows PE image:
Configure BOOTMGR settings (remember to replace GUID1 in the third command with your GUID):
Copy the BCD file to your TFTP server:
Your PXE/TFTP server is now configured. You can view the BCD settings that have been configured using the command bcdedit /store <BCD file location> /enum all. See the following example. Note: Your GUID will be different than the one shown below.

Tip
If you start the PXE boot process, but receive the error that 'The boot configuration data for your PC is missing or contains errors' then verify that boot directory is installed under the correct TFTP server root directory. In the example used here the name of this directory is TFTPRoot, but your TFTP server might be different.
PXE boot process summary
The following summarizes the PXE client boot process.
The following assumes that you have configured DHCP option 67 (Bootfile Name) to 'bootPXEboot.n12' which enables direct boot to PXE with no user interaction. For more information about DHCP options for network boot, see Managing Network Boot Programs.
- A client is directed by DHCP options 066 and 067 to download bootPXEboot.n12 from the TFTP server.
- PXEboot.n12 immediately begins a network boot.
- The client downloads bootbootmgr.exe and the bootBCD file from the TFTP server. Note: The BCD store must reside in the boot directory on the TFTP server and must be named BCD.
- Bootmgr.exe reads the BCD operating system entries and downloads bootboot.sdi and the Windows PE image (bootboot.wim). Optional files that can also be downloaded include true type fonts (bootFontswgl4_boot.ttf) and the hibernation state file (hiberfil.sys) if these files are present.
- Bootmgr.exe starts Windows PE by calling winload.exe within the Windows PE image.
- Windows PE loads, a command prompt opens and wpeinit.exe is run to initialize Windows PE.
- The Windows PE client provides access to tools like imagex, diskpart, and bcdboot using the Windows PE command prompt. Using these tools together with a Windows 10 image file, the destination computer can be formatted properly to load a full Windows 10 operating system.