- Windows 10 Default Color Scheme
- Windows 7 Color Scheme For Windows 10 1
- Windows 10 Outlook Color Scheme
- Windows 7 Color Scheme For Windows 10 Free
- Windows 7 Basic Color Scheme
Windows 10 is arguably one of the significant improvement over the previous Windows 7. Being the latest version, Windows 10 has seen a lot of significant improvements in security, performance, and efficiency. It certainly has lots of new features like Cortana, Universal apps, Classic Start Menu, and many more. However, Windows 7 remains popular among most of the Window users and is one of the favorite platforms despite the steady growth of the new version. Sadly, Windows 7 is counting its last days.
Make Windows 10 look like Windows 7
You can customize the colors of the Title bar to resemble Windows 7 using inbuilt settings. Open Settings and navigate to Personalization. Click Colors option from the menu and pick the Windows. Dec 07, 2009 Windows 7, like Windows Vista before it, features the Aero interface, which offers a nice combination of translucent (see-through) colors. You can change the color scheme, however, as well as the level of translucency used in windows frames, the taskbar, the. The color scheme has been changed to Windows 7 Basic. At times, you may directly receive a notification in the system tray that: The color scheme has been changed to Windows 7 Basic. The current color scheme has exceeded its allowed memory, so the color scheme has been automatically changed to improve performance.
To make Windows 10 look and feel like Windows 7, you will have to do the following:
- Change the Windows 10 Start Menu to look like Windows 7
- Make Windows 10 Explorer look like Windows 7 Explorer
- Customize the color scheme of Windows Title Bars to look like Windows 7
- Remove Cortana Box & Task View from the Taskbar
- Turn Off the Action Center
- Switch to local account instead of Microsoft Account
- Add shortcut to Classic Personalization Windows for quick access
- Change the Desktop Background & Icons to Windows 7.
If you are an admirer of this decade-old Windows 7 platform and looking out to have a Windows 7 like interface on your latest Windows 10 platform, then you are on the right place. Without any doubt, it is always wise to install the latest version of Windows to have a secured platform and have the benefit of more features with improved efficiency. Windows 7 remains popular even now for its aesthetics, and if you still miss Windows 7, you can have the best of both the worlds by making your Windows 10 look like Windows 7 without sacrificing the useful features of Windows 10.
While there is no direct method to switch back to the Windows 7 interface, you can use third-party software and tweak settings to make your Windows 10 platform appear and act like Windows 7. In this article, we step you through a variety of tips and tricks to make your Windows 10 look like Windows 7.
1] Change the Windows 10 Start Menu to look like Windows 7
If your fan favorite of Windows 7 design, then you will like its classic Start menu. You can convert the Windows 10 Start Menu to look like Windows 7 using a free tool called classic Shell tool. Follow the below steps to use this tool to modify your Windows 10 Start Menu.
Download and install Open Shell. We now suggest Open Shell, because the development of Classic Shell has been stopped. The latest stable version of Classic Shell is 4.3.1 and is available for download on classicshell.net.
Launch Classic Shell. Click the Start Menu Style tab and choose the Windows 7 Style from the options.
Download the images of the Windows 7 Start orb here.
Now go back to the Classic Shell menu and choose the option Custom at the bottom of the window.
Click Pick image and select the downloaded Windows 7 start orb.
Navigate to the Skin tab and choose the option Windows Aero from the Skin drop-down menu.
Click OK to apply the new settings.
TIP: Development of Classic Shell has stopped. You may use Classic Start now rebranded as Open Shell.
2] Make Windows 10 Explorer look like Windows 7 Explorer
If you like the Windows 7 ‘s File Explorer over the current File Explorer, you can use the software called OldNewExplorer that will make your Windows 10 Explorer to Windows 7 Explorer.
3] Customize the color scheme of Windows Title Bars to look like Windows 7
The Windows Title Bar is White by default. You can customize the colors of the Title bar to resemble Windows 7 using inbuilt settings.
- Open Settings and navigate to Personalization.
- Click Colors option from the menu and pick the Windows colors that closely resembles Windows 7.
- Select the box for Title bars to display the accent colors on the Windows Title Bars.
4] Remove Cortana Box & Task View from the Taskbar
Windows 10 has search box integrated with the Cortana. If you want to have Windows 7 like interface, you can remove the Cortana from the taskbar using the inbuilt settings.
Windows 10 Default Color Scheme
Right-click anywhere on the surface of Taskbar. From the menu, deselect the Show Task View.
Tap Cortana from the menu and select the option Hidden from the submenu.
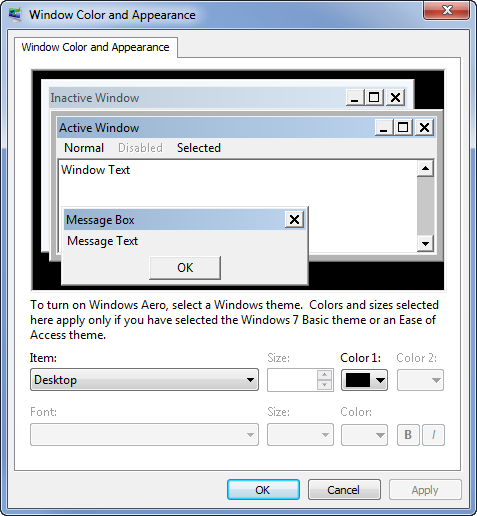
5] Turn Off the Action Center
Action center is an option available in Windows 10 which helps to keep a tab on all the notifications. You can disable the Action center using inbuilt settings.
Open Settings and navigate to System.
Windows 7 Color Scheme For Windows 10 1
Click Notification & Actions from the menu and Toggle the switch to off on the slider to disable the Action Center.
6] Switch to local account instead of Microsoft Account
In Windows 7, you logged into your computer with your local account unlike the Windows 10 which asks you for Microsoft account by default. You can use the local account to login in Windows 10 by using the inbuilt settings.
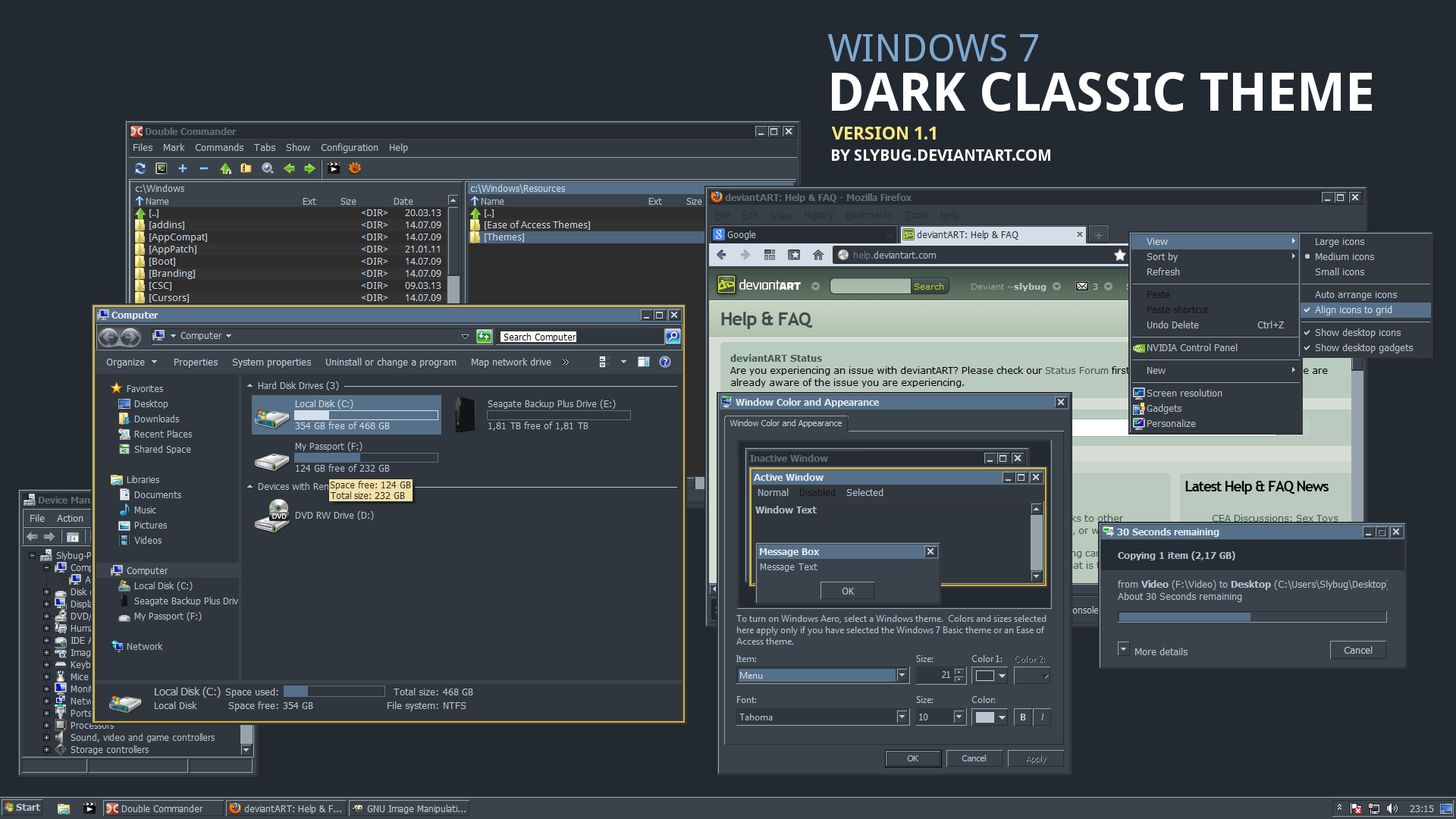
7] Add shortcut to Classic Personalization Windows for quick access
You can enable the Personalization window from Windows 7 and add a shortcut to the desktop for easy access to the classic personalization window in Windows 10.
Right-click on the desktop and select New from the menu. Choose Folder from the submenu to create a new Folder.
Name the folder as “Personalization.{ED834ED6-4B5A-4bfe-8F11-A626DCB6A921}”. The new folder automatically changes to the personalization icon.
Click on the icon to access the classic Personalization window directly from the desktop.
8] Change the Desktop Background & Icons to Windows 7
You can change the desktop background to the Windows 7 wallpaper to make your Windows 10 appear like Windows 7. Simply download the Windows 7 wallpaper for desktop and set it as your desktop background. Try the free icon packs from here to make your Windows 10 computer resemble Windows 7.
Your Windows 10 should now look like Windows 7!
Related Posts:
You can now play Pigments – Color Scheme Generator for PC on a desktop/laptop running Windows XP, Windows 7, Windows 8, Windows 8.1, Windows 10 and MacOS/OS X. This can easily be done with the help of BlueStacks or Andy OS Android emulator.
Pigments brings beautiful color palettes to your pocket.
Features:
Windows 10 Outlook Color Scheme
★ Simple – Generate color palettes with a simple tap. You can select the color harmony used to generate the color scheme (monochromatic, analogous, complementary, triadic, tetradic or compound).
★ Adjustable colors – The colors can be tweaked by using RGB and HSV sliders or by editing the HEX code.
★ Adjustable number of colors – Each color palette can have between 2 and 8 colors.
★ Easy reorder – The order of the colors can be changed by drag and drop.
★ Lock colors (Premium only) – Lock colors and prevent them from changing when generating a new color scheme.
★ Simulate color blindness – Validate the accessibility of a color palette by simulating color blindness (protanopia, protanomaly, deuteranopia, deuteranomaly, tritanopia, tritanomaly, achromatopsia, achromatomaly).
★ Isolation mode – Distance the colors.
★ Easy undo – You can iterate through the generated color palettes or undo any tweaks made to the colors by swiping left or right.
★ Save for later – The palettes can be saved, locally, in your library.
★ Export – Export the resulted color palettes in various formats.
★ Share – Create a link to a palette and share it with other users.
How to download and run Pigments – Color Scheme Generator on your PC and Mac
Windows 7 Color Scheme For Windows 10 Free
Pigments – Color Scheme Generator For PC can be easily installed and used on a desktop computer or laptop running Windows XP, Windows 7, Windows 8, Windows 8.1, Windows 10 and a Macbook, iMac running Mac OS X. This will be done using an Android emulator. To install Pigments – Color Scheme Generator For PC, we will use BlueStacks app player. The method listed below is set to help you get Pigments – Color Scheme Generator For PC. Go ahead and get it done now.
Download Links For Pigments – Color Scheme Generator:
Download: Bluestacks Android Emulator
Download: Pigments – Color Scheme Generator (Play Store)
More From Us: Hammershøi exhibition For PC / Windows 7/8/10 / Mac – Free Download
Step to Step Guide / Pigments – Color Scheme Generator For PC:
Windows 7 Basic Color Scheme
- As you have Downloaded and Installed Bluestacks Emulator, from Links which are provided above.
- Now, After the installation, configure it and add your Google account.
- Once everything is done, just open the Market in Play Store and Search for the ‘Pigments – Color Scheme Generator’.
- Tap the first result and tap install.
- Once the installation is over, Tap the App icon in Menu to start playing.
- That’s all Enjoy!

See App in Play Store
Also Read: Tank Raid Online Premium For PC / Windows 7/8/10 / Mac – Free Download
That would be all from our side. In case you have got any queries or you have any issue following the guide, do let me know by leaving your thoughts in the comments section below.